W systemie Windows
1. Odszukaj na klawiaturze przycisku z logiem windows’a, wciśnij go a następnie wpisz w wyszukiwarce „Wiersz poleceń” lub „CMD” i następnie bez zbędnego klikania wciśnij klawisz „Enter”
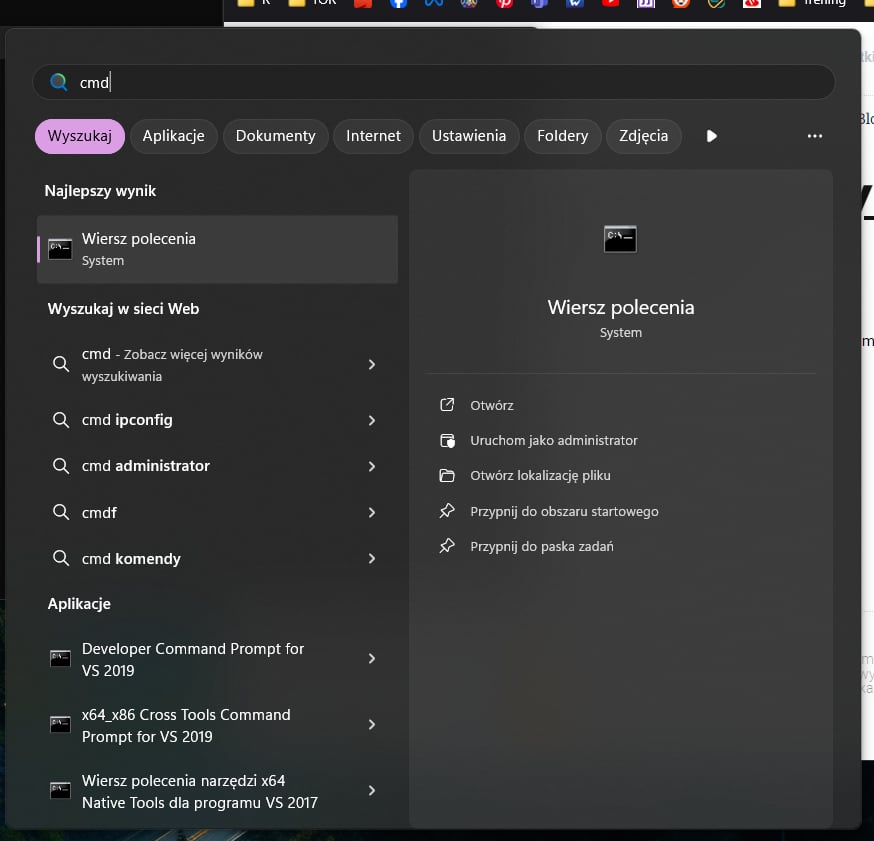
2. Po odpuszczeniu przycisku „Enter” pojawi ci się niżej zamieszczone okno.
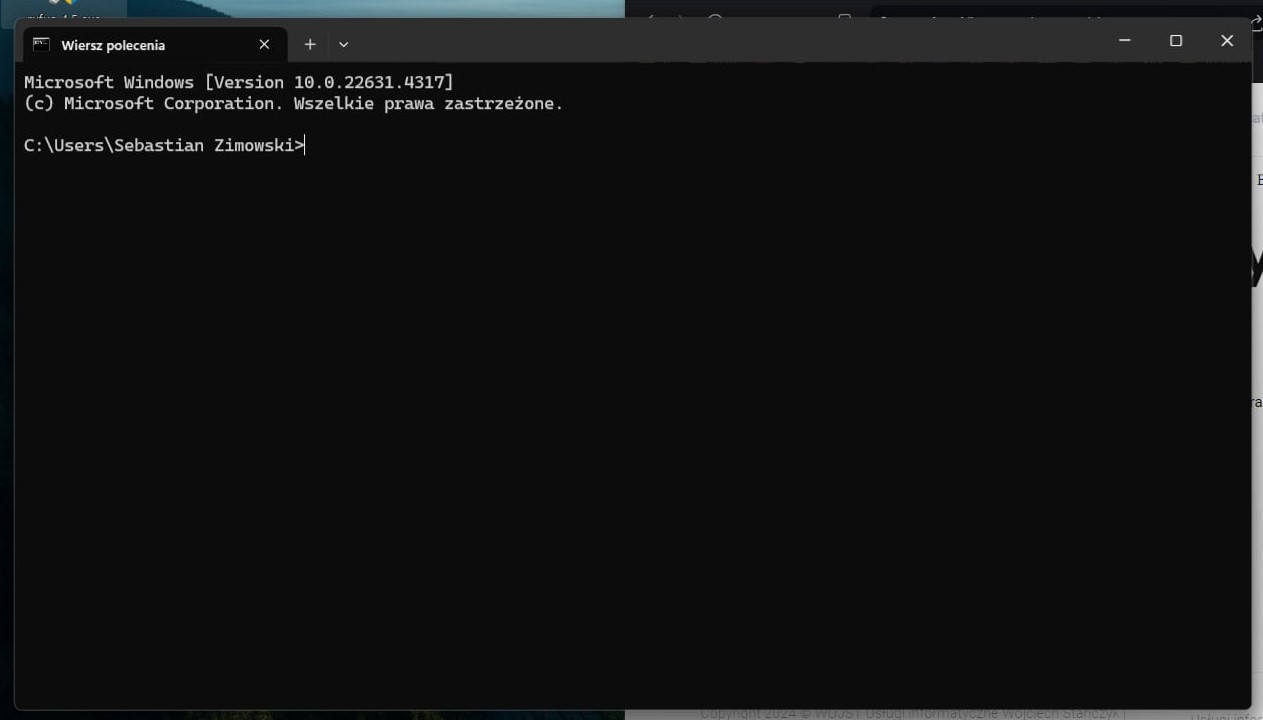
3. W wierszu poleceń potrzebujemy uruchomić narzędzie o nazwie disk part a robi się to za pomoc polecenia „diskpart” wpisanego w okno wiersza poleceń. Podpowiedz poniżej.
C:\Users\Twoja nazwa użytkownia > diskpartTips: W nowym wierszu poleceni możesz kopiować i wklejać polecenia bezpośrednio do wiersza poleceń, więc się nie męcz. Pomoce będą skróty klawiszowe CTR + C aby skopiować i CTR + V żeby wkleić.
5. Uruchomi się narzędzie oraz ukaże ci się nowe czarne okno na którym będziemy działać. Identyczne do tego poniżej, różni się tym że zamiast ścieżki dostępowej mamy samo narzędzie.
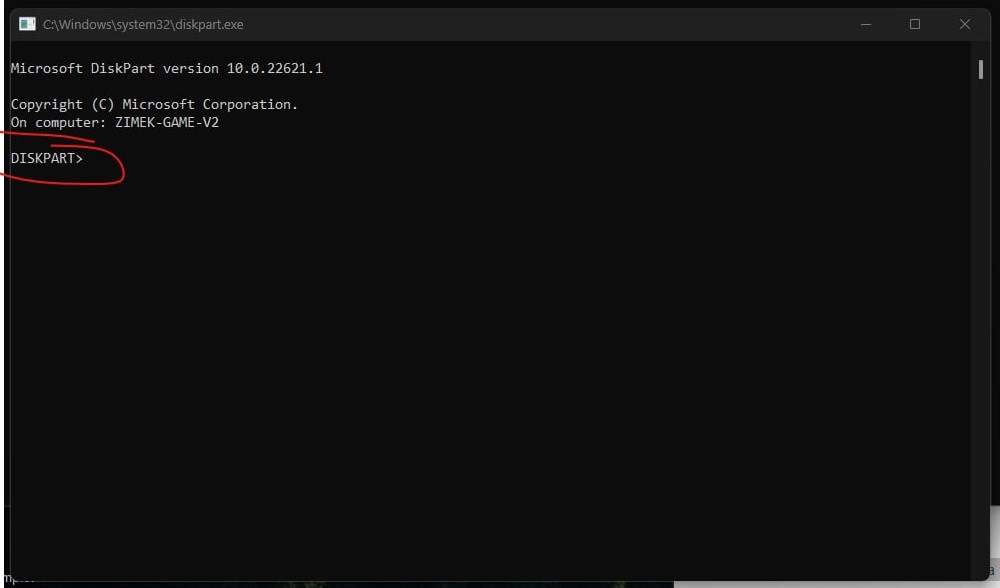
6. Zaczynamy przygotować urządzenie przenośnie. Przed następnymi krokami pamięć USB powinna już być zamontowana jednym z naszych portów USB w komputerze. Naszym pierwszym poleceniem będzie „list disk” czyli przeszukanie komputera w poszukiwaniu pamięci masowych. Zatwierdź przyciskiem „Enter”
DISKPART> list disk7. Wyświetli się nam lista pamięci masowych. W moim przypadku są to dwa dyski SSD oraz mniejsza pamięć masowa znajdująca się pod nr. 2 która zaraz wybierzemy.
DISKPART> list disk
Disk ### Status Size Free Dyn Gpt
-------- ------------- ------- ------- --- ---
Disk 0 Online 476 GB 3072 KB *
Disk 1 Online 953 GB 4096 KB
Disk 2 Online 28 GB 0 B8. Za pomocą polecenia „selec disk 2” wybieramy pamięć na której będziemy pracować i wciskamy przycisk „Enter”
DISKPART> select disk 2
Disk 2 is now the selected disk.9. Jeżeli polecenie zwróciło nam to co mamy powyżej przygotowujemy naszą pamięć masową do oczyszczenia poleceniem „clean” i zatwierdzamy przyciskiem „enter”
DISKPART> clean
DiskPart succeeded in cleaning the disk.10. Teraz tworzymy partycje za pomocą polecenia „create partition primary” i zatwierdzamy przyciskiem „enter”
DISKPART> create partition primary
DiskPart succeeded in creating the specified partition.11. Następnie aktywujemy stworzoną partycje za pomocą polecenia: active i zatwierdzamy przyciskiem „enter”
DISKPART> active
DiskPart marked the current partition as active.12. Formatujemy pamięć masową poleceniem: format fs=fat32 quick i zatwierdzamy przyciskiem „enter”
DISKPART> format fs=fat32 quick
100 percent completed
DiskPart successfully formatted the volume.Tips: Tutaj może delikatnie nam przyciąć się narzędzie.
13. Nadajesz literę świeżo sformatowanej partycji poleceniem: assign i zatwierdzasz przyciskiem „enter”
DISKPART> assign
DiskPart successfully assigned the drive letter or mount point.